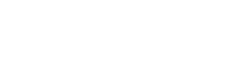Post a Classified
Home
Responsive
Joomla Frontpage
Extensions
- S5 Image and Content Fader v3
- S5 Accordion Menu
- S5 Box
-
 Menu Module Example
Menu Module Example - Dummy Sample Link
- Dummy Sample Link
- Dummy Sample Link
- Dummy Sample Link
- Dummy Sample Link
- Dummy Sample Link
- Menu With No Menu Icon
- S5 Tab Show
- Joomanager Component