- Written by shapdemoswp
- Published: 26 Aug 2015
Image and Content Fader:
The S5 Image and Content Fader is shown on the homepage in the Custom 1 position. You can enter any custom HTML into each slide. Simply enter the images and into the default fields in the back end of the widget. This demo uses 1775x1016 images, but you can use any image size; just make sure they are all the same size. Features like size, zoom, slide effects, and others are controlled in the widget's settings. For setup instructions for please visit: http://www.shape5.com/documentation/WordPress/Extensions/S5-Image-and-Content-Fader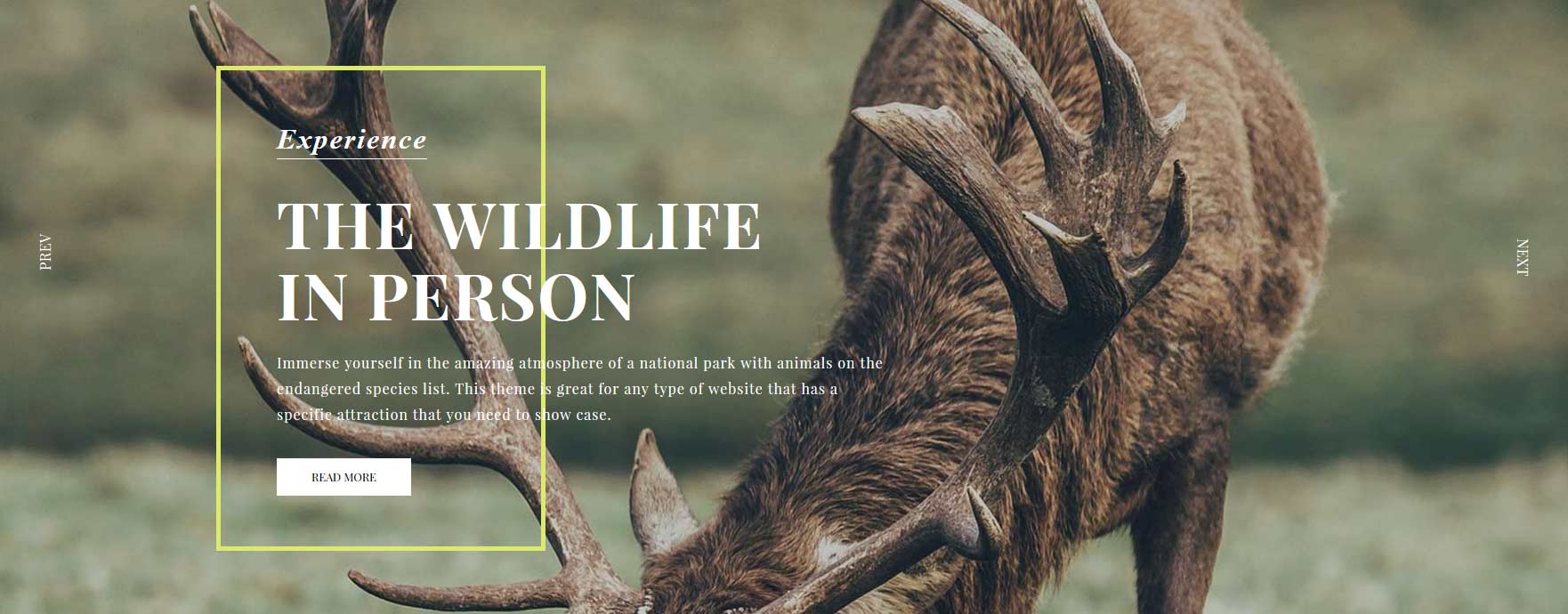
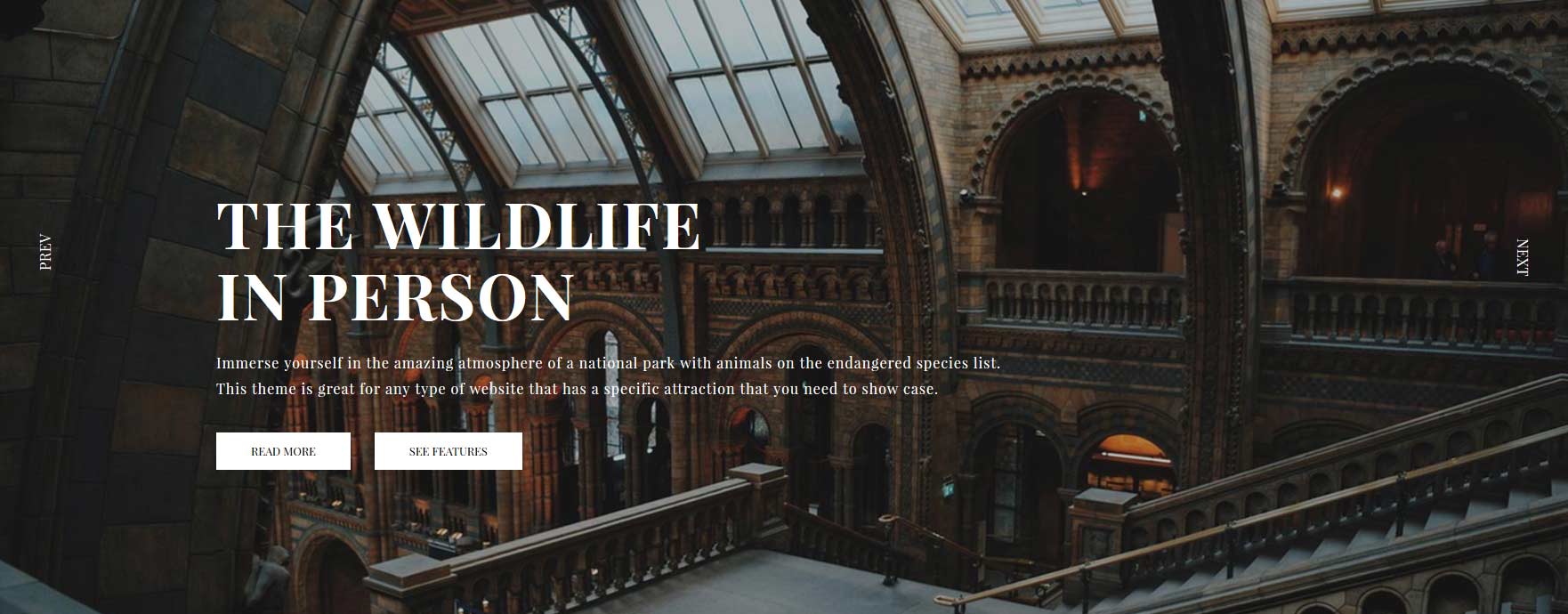
Image Slide 1 Text:
<span class="s5_iacf_line">
<span class="s5_iacf_smalltitle">Experience</span>
<span class="s5_iacf_bigtext">The WildLife in Person </span>
<span class="s5_iacf_smalltext">
Immerse yourself in the amazing atmosphere of a national park with animals on the endangered species list. This theme is great for any type of website that has a specific attraction that you need to show case.</span>
<br />
<a style="float:none" class="readon" href="index.php/extensions/s5-image-and-content-fader">Read More</a>
</span>
Image Slide 2 Text:
<span class="s5_iacf_bigtext">The WildLife in Person </span>
Immerse yourself in the amazing atmosphere of a national park with animals on the endangered species list. This theme is great for any type of website that has a specific attraction that you need to show case.
<br />
<a style="float:none" class="readon" href="index.php/extensions/s5-image-and-content-fader">Read More</a>
<a style="float:none" class="readon readon_white" href="index.php/extensions/s5-image-and-content-fader">See Features</a>
What to Expect
There is a custom HTML widget that is published to the Top Row 1.1 position with a title of "-titleleft". The background image is controlled under the Main/Layout tab in the theme options. There is a second custom HTML published to the Top Row 1.2 position. Scroll reveal must be enabled for the transition effect in the Top Row 1.2 position.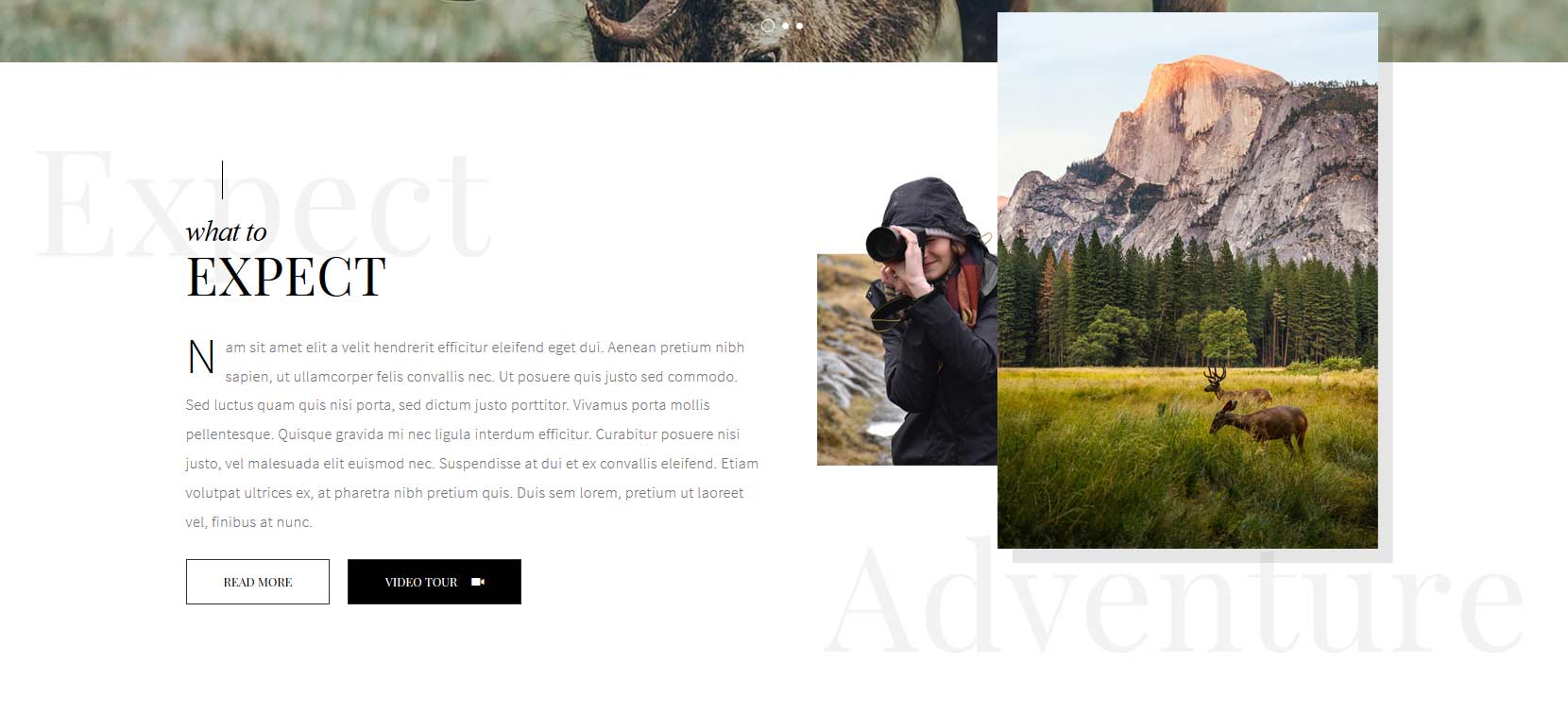
What to expect text:
<span class="firstcharacter2">N</span>am sit amet elit a velit hendrerit efficitur eleifend eget dui. Aenean pretium nibh sapien, ut ullamcorper felis convallis nec. Ut posuere quis justo sed commodo. Sed luctus quam quis nisi porta, sed dictum justo porttitor. Vivamus porta mollis pellentesque. Quisque gravida mi nec ligula interdum efficitur. Curabitur posuere nisi justo, vel malesuada elit euismod nec. Suspendisse at dui et ex convallis eleifend. Etiam volutpat ultrices ex, at pharetra nibh pretium quis. Duis sem lorem, pretium ut laoreet vel, finibus at nunc. <br /><br /> <a class="readon">Read more</a> <a class="s5mb readon darkbutton" href="http://www.youtube.com/embed/VGiGHQeOqII" id="youtube" rel="width:800,height:447" title="Youtube.com Video">Video Tour <span class="ion-ios-videocam buttonicon"></span></a>
What to expect image code:
<div style="position: relative;">
<img src="images/expect_below.jpg" style="position: absolute;" class="expectbelowimage" alt="expectbelow" data-sr="enter bottom, over 1s, move 200px" />
<img src="images/expect_top.jpg" class="expecttopimage bottomright_shadow" alt="expectbelow" data-sr="enter right, over 1s, move 300px" /></div>
Horizontal Accordion:
This area consists of the S5 Horizontal Accordion menu published to Custom 2 position. Widgets must be published to the following positions: "Horizontal Accordion - Slide#1" through Slide#4. Ion Icons must be enabled for the icons to appear. The available Ion Icons can be found: http://ionicons.com/
Example code for one of the slides:
<span class="s5accordionicson ion-map"></span>
<h3>Camping</h3>
Quisque gravida mi nec ligula interdum vel malesuada elit
<div style="clear:both;"></div>
<a style="float:none" class="readon" href="">Read More</a>
Get Your Tour Tickets:
There is a custom HTML widget that is published to the Top Row 2.1 position. The background image is controlled under the Main/Layout tab in the theme options. There is a second custom HTML published to the Top Row 2.2 position. Scroll reveal must be enabled for the transition effect in the Top Row 1.2 position.
Tour Tickets Title (Top Row 2.1):
<div class="module_round_box titleleft_noline">
<h3 class="s5_mod_h3"><span class="s5_h3_first">Get your </span><span class="s5_h3_last">Tour Tickets</span></h3>
</div>
Tour Tickets Button (Top Row 2.2):
<div class="rtlbutton"><a class="readon">Purchase Here</a></div>
Our History:
There is a custom HTML widget that is published to the Top Row 3.1 position. Scroll reveal must be enabled for the transition effect in the Top Row 3.1 position. There is a second custom HTML published to the Top Row 3.2 position. The background image is controlled under the Main/Layout tab in the theme options.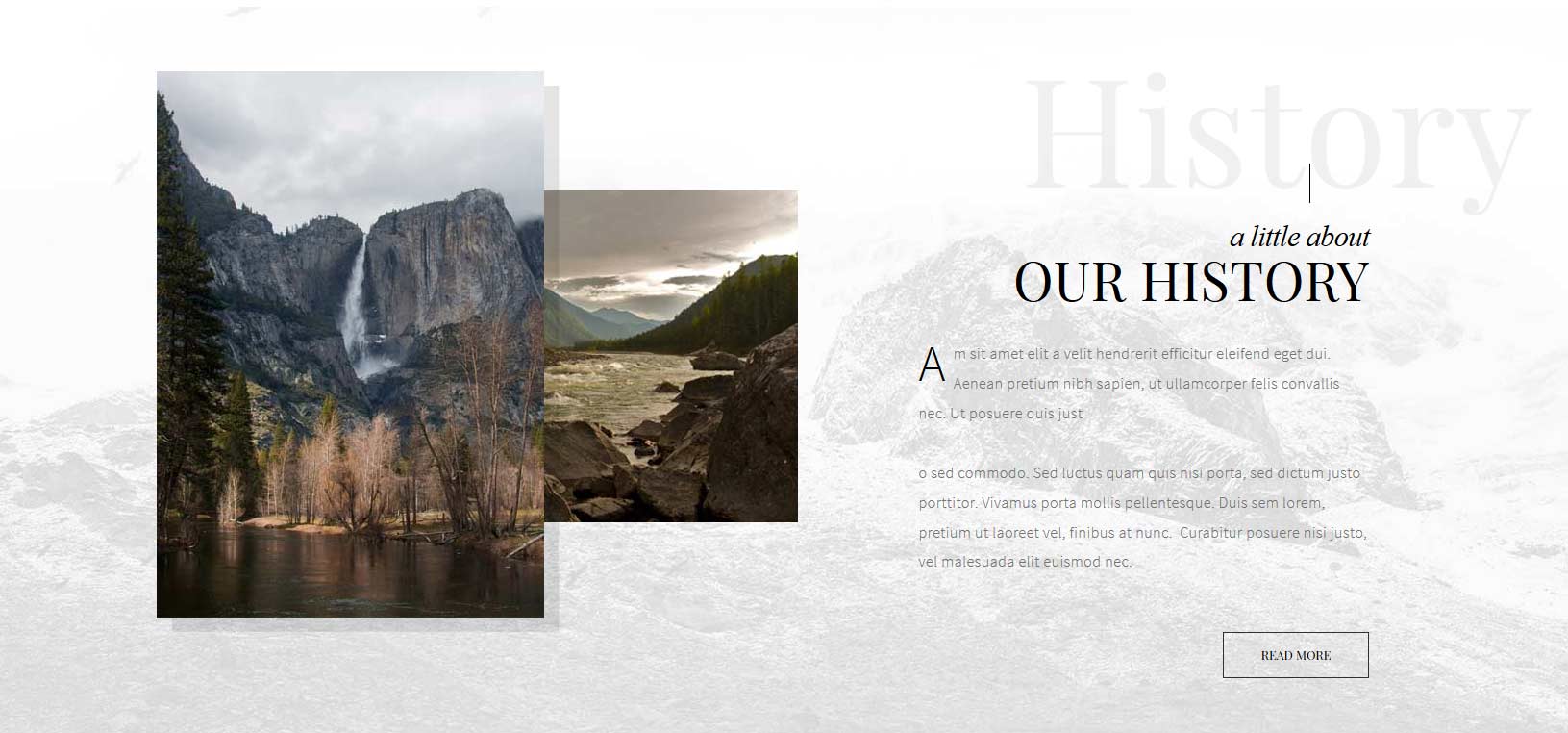
Our History Images (Top Row 3.1):
<div style="position: relative;"><br />
<img src="images/ourhistory1.jpg" style="position: relative;" class="historybottomimage" alt="our history" data-sr="enter bottom, over 1s, move 200px" />
<img src="images/ourhistory2.jpg" class="historyimagealign bottomright_shadow" alt="our history" data-sr="enter left, over 1s, move 300px" /></div>
Our History Text (Top Row 3.2):
<span class="firstcharacter2">A</span>m sit amet elit a velit hendrerit efficitur eleifend eget dui. Aenean pretium nibh sapien, ut ullamcorper felis convallis nec. Ut posuere quis just<br /><br />o sed commodo. Sed luctus quam quis nisi porta, sed dictum justo porttitor. Vivamus porta mollis pellentesque. Duis sem lorem, pretium ut laoreet vel, finibus at nunc. Curabitur posuere nisi justo, vel malesuada elit euismod nec.<br /><br />
<div class="rtlbutton"><a class="readon">Read more</a></div>
Masonry Widget:
This widget is published to the Above Columns 1 position, and does not use any custom HTML. The images are defined as the featured image in the settings of each post. The background image is controlled under the Main/Layout tab in the theme options. For setup instructions for S5 Masonry please visit: https://www.shape5.com/documentation/WordPress/Extensions/S5-Masonry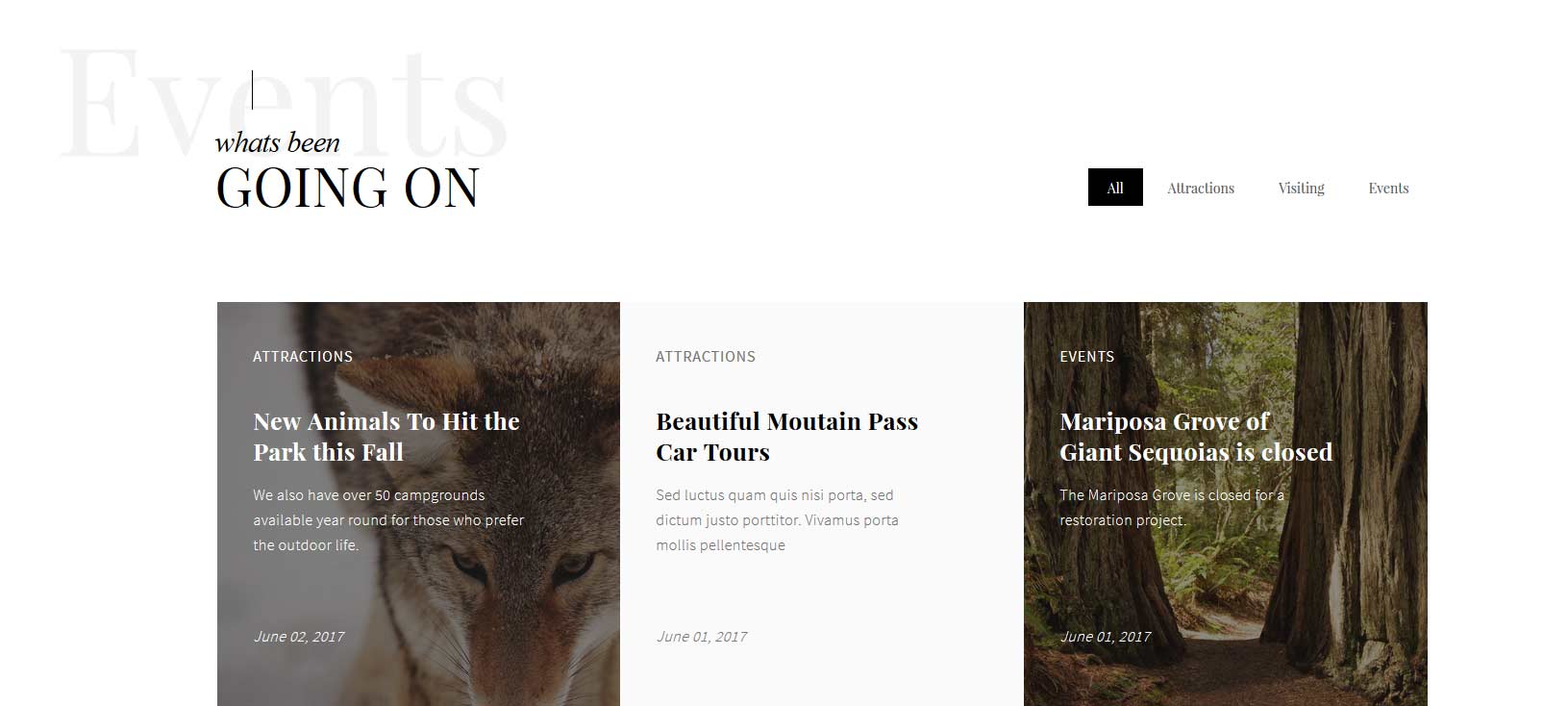
Countdown and today at the park:
The countdown timer will show up in the Bottom Row 1.1 position. You can change all the settings for it in the Theme Specific area of Vertex. There is a custom HTML widget published to the Bottom Row 1.1 position with a widget style of "titleleft". It also uses an additional widget class of "hide_580" so that this widget is hidden at 580 screen width when the countdown timer is also hidden. The widget on the right is published to the Bottom Row 1.2 position with a style of "titleright".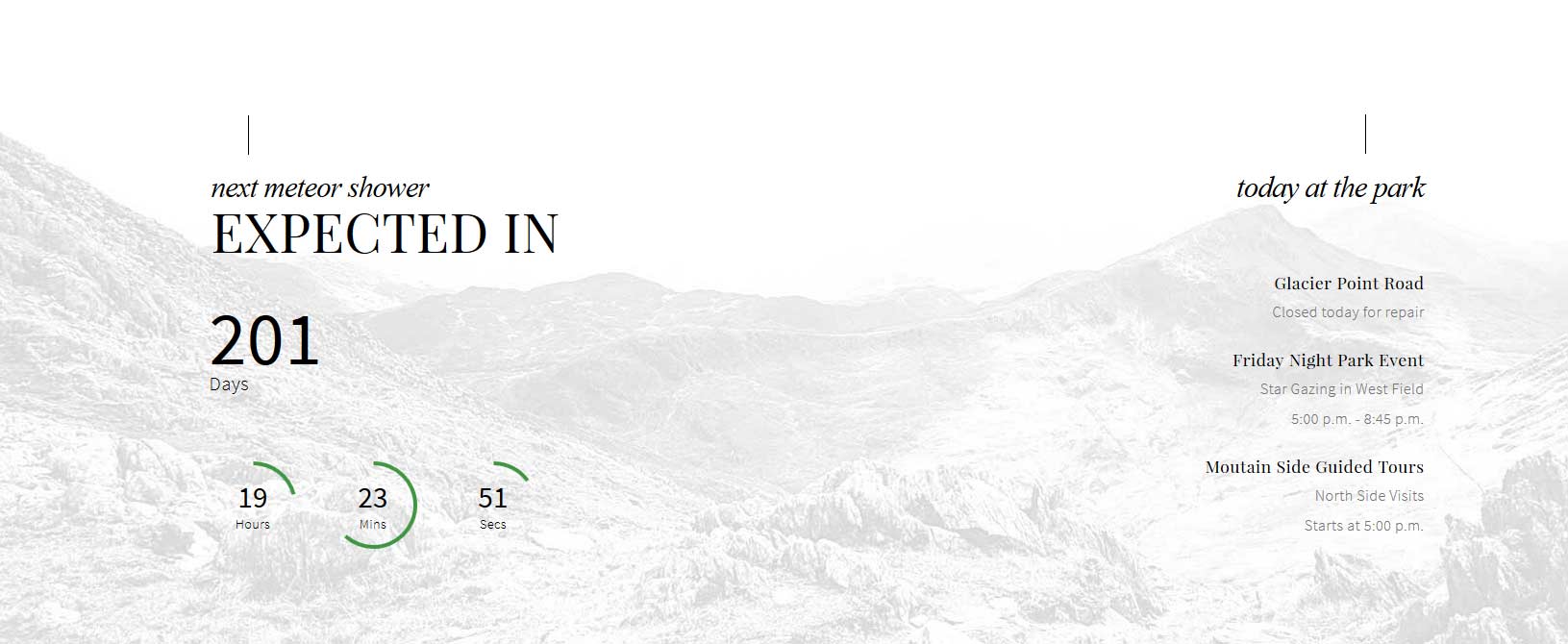
Countdown and today at the park:
The S5 Instagram Feed widget is published to the Custom 5 widget position with a widget style of "overlaytitle right". Its set to show 6 images at once with a fixed height of 250.
Lodge with Us:
There is a custom HTML widget that is published to the Bottom Row 2.1 position with a widget style of " titlecenter". Scroll reveal must be enabled for the transition effects in this position. The background image is controlled under the Main/Layout tab in the theme options.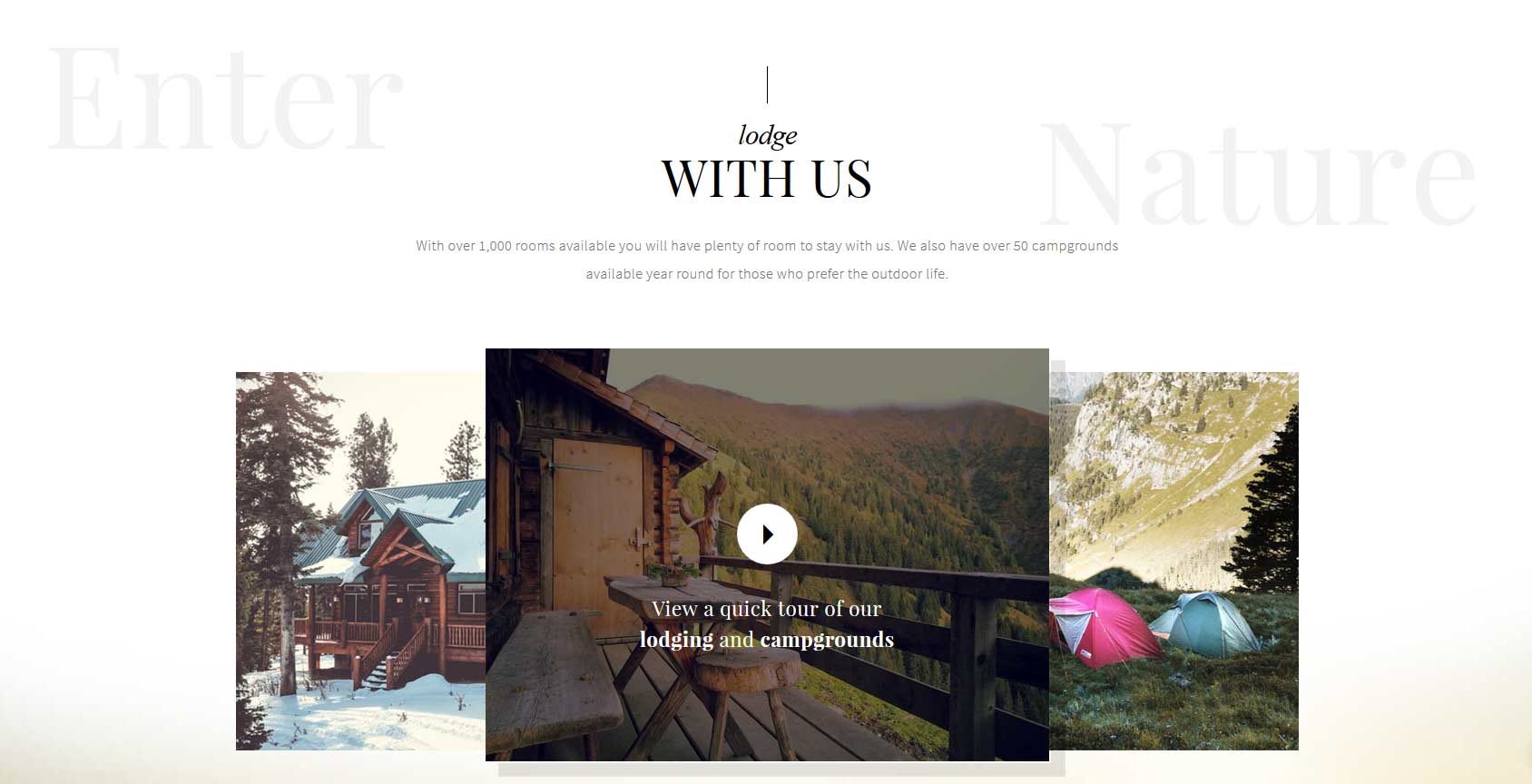
Code:
<div class="s5_lodgecenter">
With over 1,000 rooms available you will have plenty of room to stay with us. We also have over 50 campgrounds available year round for those who prefer the outdoor life.
</div>
<br /><br /><br />
<div class="s5_lodgeimagewrap">
<div class="s5_lodgeleft">
<img src="images/lodging.jpg" class="" style="position: relative;" alt="lodging" data-sr="enter left, over 1s, move 300px" /></div>
<div class="s5_lodgeright">
<img src="images/camping.jpg" class="" style="position: relative;" alt="camping" data-sr="enter right, over 1s, move 300px"/></div>
<div class="overlay_outer two s5_lodgevideo bottomright_shadow" style="position:absolute;margin:-28px auto 0;">
<div class="overlay_inner">
<div class="overlay_hover_outer">
<div class="overlay_hover_inner2">
<div class="overlay_centered">
<a href="http://www.youtube.com/embed/VGiGHQeOqII" id="youtube" rel="width:800,height:447" title="Youtube.com Video" class="s5mb s5_videoicon ion-android-arrow-dropright"></a>
<span class="s5_highlightfont fontsized">
View a quick tour of our<br>
<strong>lodging</strong> and <strong>campgrounds</strong>
</span>
</div>
</div>
<div class="overlay_hover_inner">
</div>
<img src="/attractions/images/lodgingvideo.jpg" alt="lodging video" >
</div>
</div>
</div>
<div style="clear:both;"></div>
</div>
S5 Quick Contact Popup and Controller:
The S5 Quick Contact is heavily customized to work with this theme for reservations. Along with the widget there is a controller area, which allows the user to first select a few inputs and then those inputs are passed into the S5 Quick Contact widget to complete the form and submit it. That controller is shown below: .
When the button in the controller area is clicked the S5 Quick Contact opens in an overlay screen that covers the site. You can also open the S5 Quick Contact by adding onclick="s5_Custom 7_open()" to any element. Click on the Reserve Now button below for an example.
Reserve Now
Setup Process:
1. Publish the S5 Quick Contact widget to the Custom 7 position to all pages. This will not actually show on the page, this position is only contained in the overlay area that covers the site when triggered. Configure the widget as desired.
2. Publish the controller code to any widget position in a custom html widget, on the demo it is published to Custom 3 position.
<div id="s5_quick_contact_controller"><a class="readon" onclick="s5_Custom 7_open()">Check Availability</a></div>
3. In the theme options you need to define which fields from the S5 Quick Contact widget that you would like to show in the controller area. Enter the number of the fields you would like to show separated by commas. For example if I want to show the second, fifth and seventh fields, I would enter 2,5,7 in this field.

4. If you would like to add a button that opens the overlay area you can simply add onclick="s5_Custom 7_open()" to any element. The Reserve Now button shown above uses the following code:
<a onclick="s5_Custom 7_open()" class="readon">Reserve Now</a>
Quote:
This is a custom HTML widget published to the Custom 6 widget position.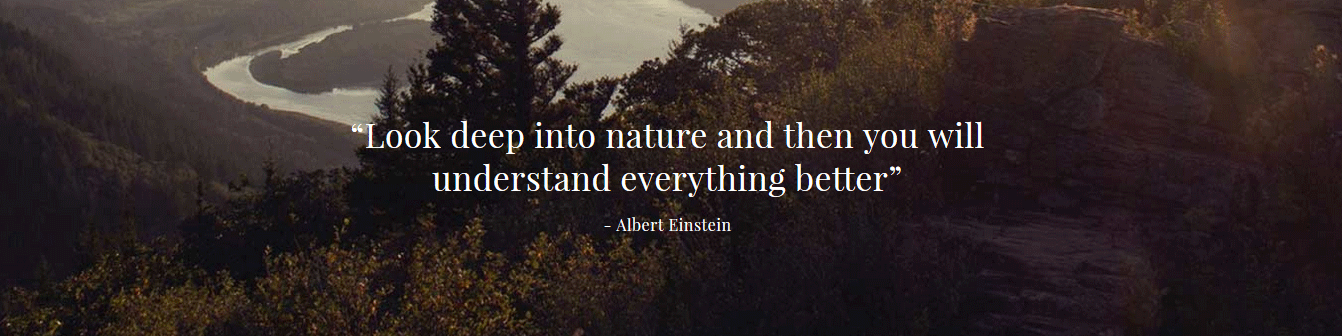
Code:
<div style="margin: 0 auto; text-align: center; color: #fff; width: 52%;" class="s5_highlightfont">
<h2 style="font-weight: normal;">“Look deep into nature and then you will understand everything better”</h2>
- Albert Einstein<br /><br /><br /></div>
Footer Area:
The logo pulls from your main site logo. This can be disabled from the Vertex theme specific area. The address and time info is a custom HTML widget published to the Bottom Row 3.1 position, the code is below. The 2 menus are standard WordPress menus published to the Bottom Row 3.2 and Bottom Row 3.3 positions. In the Bottom Row 3.4 position is published the S5 MailChimp widget.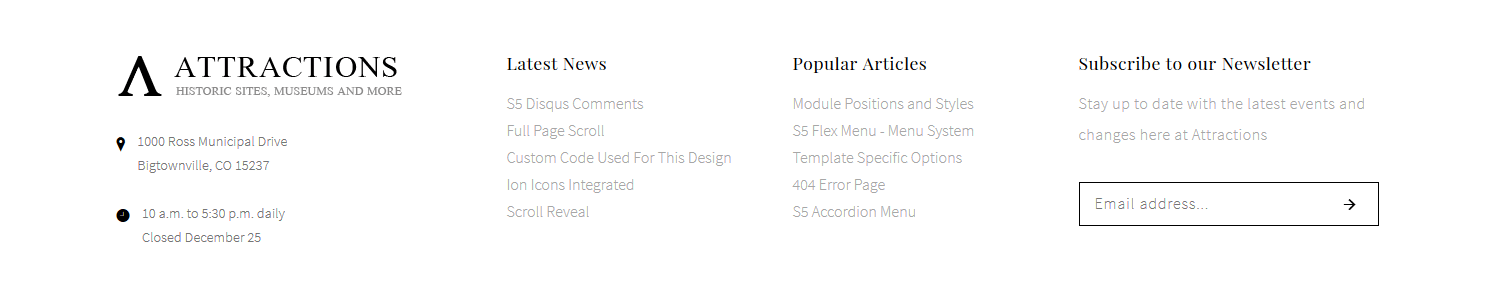
Code:
<div class="s5_address_wrap">
<div class="s5_address_left"><span class="addressicon ion-ios-location"></span></div>
<div class="s5_address_right"><span class="address_wrap"> 1000 Ross Municipal Drive <br>Bigtownville, CO 15237 <br><br> </span></div>
<div style="clear: both;"></div>
<div class="s5_address_left"><span class="addressicon ion-ios-clock"></span></div>
<div class="s5_address_right">10 a.m. to 5:30 p.m. daily<br/>
Closed December 25</div>
<div style="clear: both;"></div>
</div>
Social Icons:
The social icons are not shown on this demo but they are stylized for position Custom 8 and they do come with the site shaper. They are a custom html widget. Ion Icons must be enabled for the icons to appear.Social Icons:
<a href="" class="social_icon ion-social-facebook"></a>
<a href="" class="social_icon ion-social-twitter"></a>
<a href="" class="social_icon social_icon ion-social-instagram-outline"></a>
<a href="" class="social_icon ion-social-pinterest"></a>
<a href="" class="social_icon ion-social-twitter"></a>
<a href="" class="social_icon social_icon ion-social-instagram-outline"></a>
<a href="" class="social_icon ion-social-pinterest"></a>


