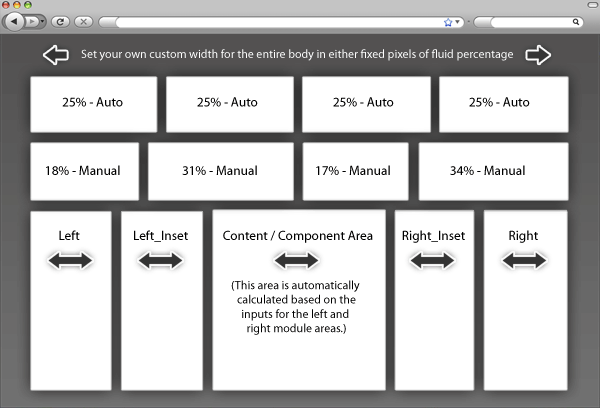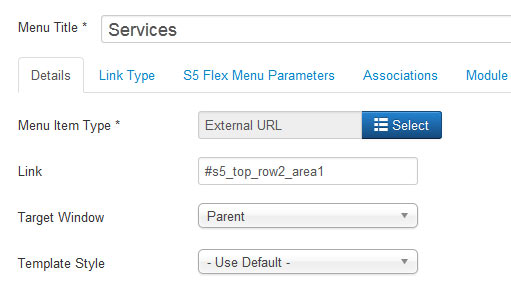Sample Sidebar Module
This is a sample module published to the sidebar_top position, using the -sidebar module class suffix. There is also a sidebar_bottom position below the menu.
Login
Register
Home
Pages
Pages
Extensions
Extensions
- S5 Image and Content Fader v3
- S5 Accordion Menu
- S5 Box
- S5 Flex Menu
 Drop Down Menu
Drop Down Menu -
 Menu Module Example
Menu Module Example -
 Grouped Child Menu
Grouped Child Menu - Dummy Sample Link
- Dummy Sample Link
- Dummy Sample Link
- Dummy Sample Link
- Dummy Sample Link
- Dummy Sample Link
- Menu With No Menu Icon
- S5 Tab Show
- S5 Map it With Google
- S5 Live Search
- S5 Media Player
Features
Features
 Template Specific Features
Template Specific Features -
 Vertex Template Features
Vertex Template Features  S5 Vertex Framework
S5 Vertex Framework -
 Continued Vertex Features
Continued Vertex Features
Tutorials
Sample Sidebar Module
This is a sample module published to the sidebar_bottom position, using the -sidebar module class suffix. There is also a sidebar_top position below the search.